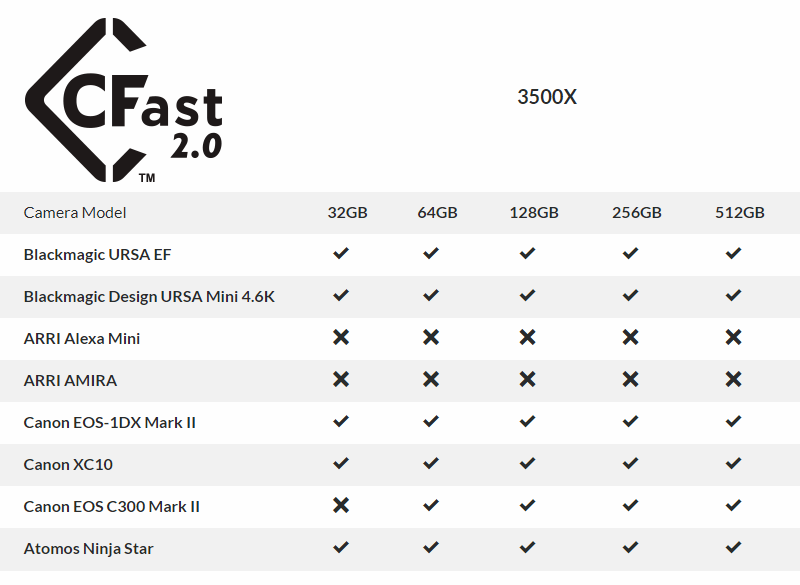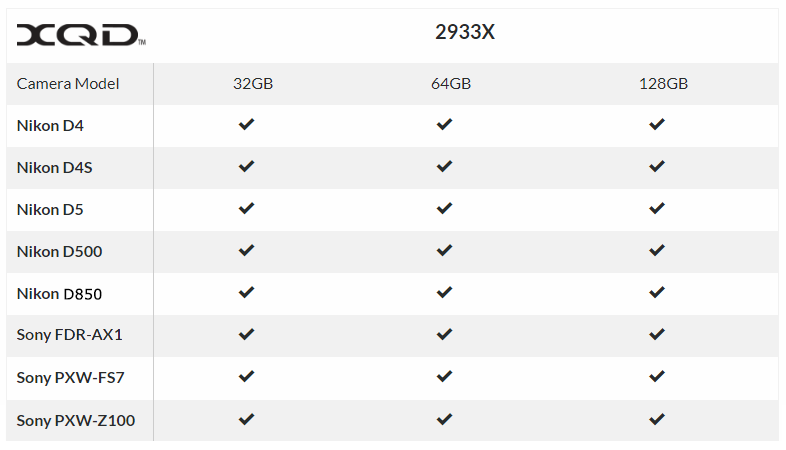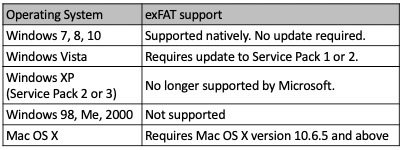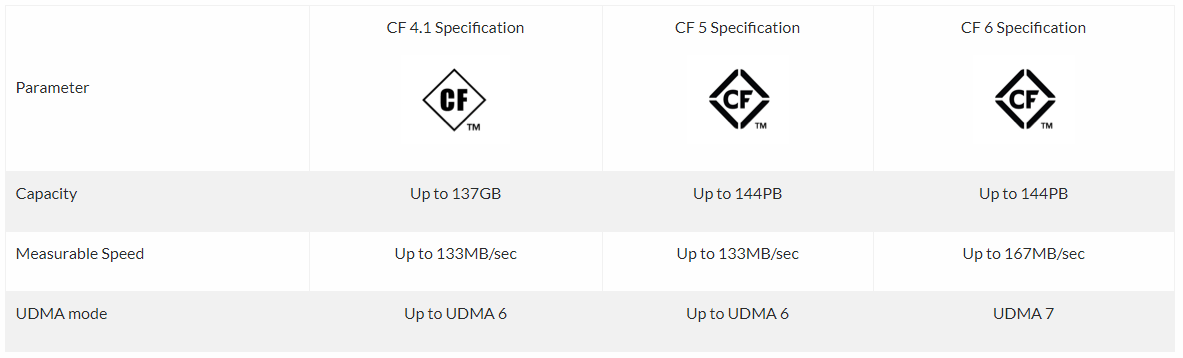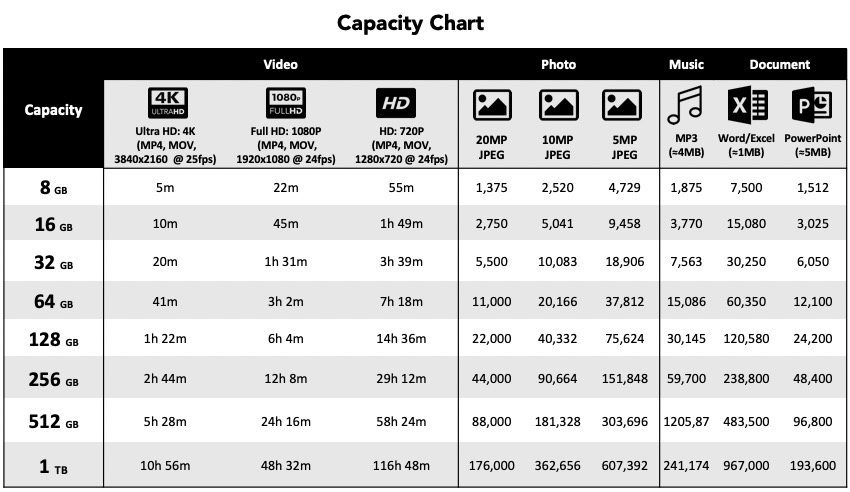Perché le unità flash USB Lexar non supportano file che pesano più di 4 GB?
Per trasferire file più pesanti di 4 GB, l’unità flash USB deve avere un file system NTFS o exFAT. Il file system preimpostato per l’unità flash USB è FAT32, che non può gestire file più pesanti di 4 GB (più precisamente, un byte meno di 4 GB). Segui questi passaggi per formattare l’unità flash USB con il file system NTFS:
Attenzione: perderai tutti i dati presenti sull’unità flash USB! Prima di continuare, salva altrove i dati presenti sull’unità flash USB.
1.Clicca su “Risorse del computer” (“Computer” per Vista e 7). Clicca col tasto destro sull’unità flash USB Lexar e seleziona “Formatta”.
2.Seleziona NTFS o exFAT dal menù a scorrimento del file system.
3.Seleziona “formattazione rapida” come opzione di formattazione e clicca su “avvia”.
Nota: Se NTFS non è disponibile, chiudi la finestra “Formattazione” e segui i passi 4-9.
4.Clicca col destro su “Risorse del computer” (“Computer” in Vista) e seleziona “Proprietà”.
5.Seleziona la scheda “Hardware” e poi clicca su “gestione dispositivi”.
6.Espandi le unità di memoria e poi clicca col destro sull’unità flash USB Lexar. Seleziona “Proprietà”.
7.Clicca sulla scheda “regole” e seleziona “ottimizza per prestazioni”.
8.Clicca su “OK”.
9.Ripeti i passaggi 1-3.
Tieni presente che MacOS 10.6.5 supporta il pieno accesso per scrittura e lettura alle unità formattate con exFAT. MacOS ha ancora accesso in sola lettura alle unità formattate con NTFS. Alcuni dispositivi (lettori MP3, cornici digitali, ecc) non sono in grado di leggere file system NTFS o exFAT. Inoltre, Windows XP e Vista vanno aggiornati per poter accedere a exFAT.
Posso usare l’unità flash USB Lexar come dispositivo USB per l’avvio del computer?
Anche se è possibile avviare il computer dall’unità flash USB, non è una funzione supportata da Lexar. L’unità flash USB è progettata per venire usata come dispositivo di archiviazione.
L’unità flash USB Lexar ha protezione per la scrittura?
L’unità flash USB Lexar non offre protezione per la scrittura. Se ricevi messaggi di protezione quando usi l’unità flash USB, segui questi passaggi:
1.Conferma che hai il permesso di scrivere sul dispositivo di memoria rimovibile. Potrebbero esserci impostazioni di sicurezza nel sistema operativo che disabilitano l’accesso per la scrittura ai dispositivi di memoria rimovibili.
2.Conferma che hai usato software di terze parti per abilitare la protezione dalla scrittura sulla tua unità USB.
Se nessuna di queste tre condizioni è vera, l’unità flash USB potrebbe essere difettosa. Ti preghiamo di contattare il nostro supporto tecnico per ulteriore assistenza.
La USB3.0 è la stessa cosa dell’USB3.1?
USB3.1 è una specifica sviluppata dall’USB-IF. USB3.1 comprende USB3.1 Gen1 e USB3.1 Gen2:
USB3.1 Gen1 (SuperSpeed): La massima velocità possibile teorica di trasferimento è 5 Gb/s (equivalente a USB3.0).
USB3.1 Gen2 (SuperSpeed+): La massima velocità possibile teorica di trasferimento è 10 Gb/s.
La velocità reale dipende dalle specifiche del prodotto.
Il computer non riconosce l’unità flash USB. Cosa devo fare?
Controlla che la porta USB del tuo computer funzioni normalmente e che il driver per l’unità flash sia installato. Se la porta e il driver sono a posto e comunque il computer non riconosce l’unità flash USB, contatta il nostro supporto tecnico.
Alcune unità flash USB con guscio in metallo sono calde dopo ore di uso. È normale?
È normale che le unità flash USB si riscaldino. La temperatura può variare tra quelle con guscio in metallo e quelle con guscio in plastica, perché il metallo assorbe più calore.
Quali sono le velocità di trasferimento per USB1.0, USB1.1, USB2.0, USB3.0, e USB3.1?
Teoricamente, USB 1.0 può trasferire fino a 1,5 Mb/s*
USB 1.1 può trasferire fino a 12 Mb/s*
USB 2.0 può trasferire fino a 480 Mb/s*
USB 3.0 e 3.1 (Gen 1) possono trasferire fino a 5 Gb/s*
USB 3.1 (Gen 2) può trasferire fino a 10 Gb/s*
*Le prestazioni reali possono variare a seconda dei prodotti.
Cos’è un connettore USB di tipo C?
L’USB di tipo C, chiamato anche USB-C, è un connettore universal serial bus (USB). La sua principale caratteristica, per quanto riguarda l’aspetto, è che i due lati sono completamente uguali. Rispetto al Micro-USB, questo significa che gli utenti non devono cercare l’orientamento corretto per inserirlo. USB di tipo C supporta OTG: in assenza di un host (come un computer) si possono trasferire i dati direttamente tra dispositivi portatili. Può supportare specifiche fino a USB 3.1 ed è retro-compatibile.
Cos’è un connettore Micro USB?
È un sostituto del Mini-USB usato su molti smartphone e tablet. È spesso la metà del mini-USB e quasi altrettanto largo. Micro-USB supporta OTG: in assenza di un host (come un computer) si possono trasferire i dati direttamente tra dispositivi portatili. È compatibile con le specifiche USB1.1 e USB 2.0.
Qual è il modo corretto per usare l’unità flash USB?
Inserisci l’unità flash USB nella porta USB del computer; si aprirà automaticamente la finestra con la cartella, o l’icona dell’USB. Per smettere di usare l’unità flash USB, usa “rimozione sicura hardware” e scegli di espellere l’unità flash USB, poi rimuovi l’unità flash USB dal computer.
Come faccio a proteggere i dati sulla mia unità flash USB?
Quando hai finito di usare l’unità flash USB, usa “rimozione sicura hardware” prima di rimuovere l’unità USB. Se i dati sono importanti, ti consigliamo di salvarli regolarmente su altri dispositivi di archiviazione.
C’è differenza tra USB 2.0 e USB 3.1 nell’archiviazione dei dati?
La velocità teorica di trasferimento dati di USB 2.0 è minore di quella di USB 3.1, ma l’archiviazione dei dati funziona allo stesso modo. Tieni presente che l’unità o la porta con standard USB 3.1 è retro-compatibile con l’interfaccia USB2.0.
Il mio computer ha solo una porta USB 2.0. Posso usare un’unità flash USB 3.0?
USB3.0 è retro-compatibile con USB2.0, quindi potrai leggere e scrivere dati. Però usare un’unità USB 3.0 con una porta USB 2.0 limiterà la velocità di trasmissione dei dati.
Come faccio a controllare la capacità della mia unità flash USB?
Vai su “risorse del computer”, clicca col destro sull’icona dell’unità flash USB e clicca su “proprietà” per vedere la capacità dell’unità flash. Puoi vederla anche da “gestione disco” in “gestione del computer”. (I nomi delle funzioni potrebbero variare a seconda del tipo di sistema usato.)
Come salva i dati l’unità flash USB?
L’unità flash USB usa NAND Flash come componente per il salvataggio dei dati. Il NAND Flash salva i dati con cariche e scariche (scrittura/cancellazione). Questo tipo di dispositivo di archiviazione ha il vantaggio di pesare di meno, essere più piccolo, consumare meno energia, resistere meglio agli urti, e funzionare meglio dei tradizionali dischi rigidi.
Come faccio a cambiare il nome dell’unità flash USB?
Clicca col destro sull’icona dell’unità flash USB e seleziona “Rinomina” per cambiare il nome dell’unità flash USB, o cambia il nome formattandola dal campo “Volume disco”. Per evitare di perdere dati, salva altrove i tuoi dati prima di formattare.
Cosa succede se per sbaglio stacco l’unità flash USB mentre sto trasferendo dati?
Evita di staccare l’unità flash USB mentre stai trasferendo i dati. Rischi di perdere dati e anche di rovinare l’unità flash USB.
Quando hai finito di usare l’unità flash USB, seleziona “rimozione sicura hardware” e poi stacca l’unità flash USB dalla porta.



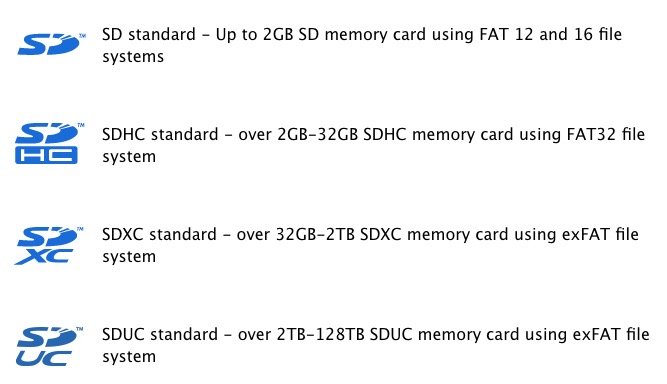
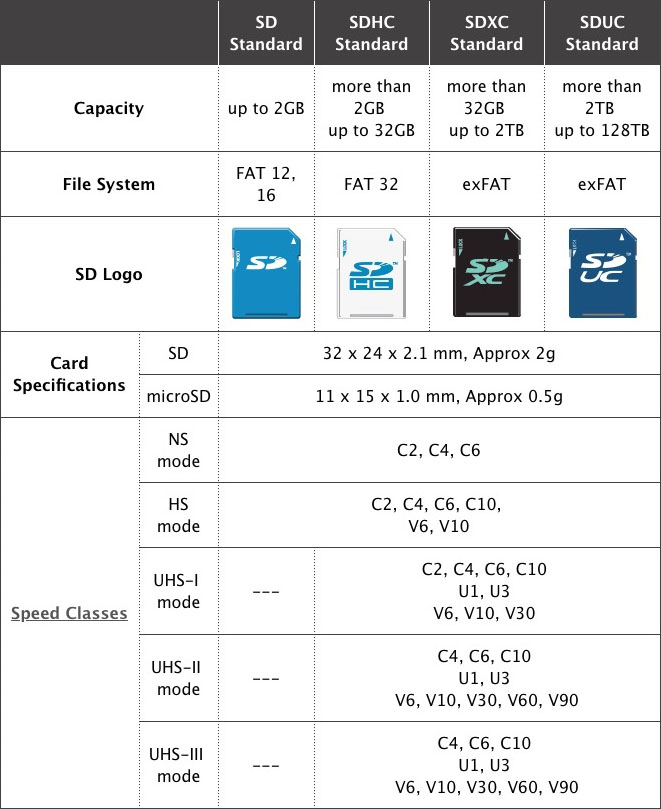
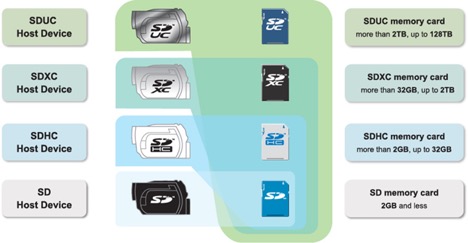 Schede e dispositivi host
Le schede di memoria SDUC vanno usate solo con dispositivi host SDUC.
Le schede di memoria SDXC possono venire usate con dispositivi host SDXC e SDUC.
Le schede di memoria SDHC possono venire usate con dispositivi host SDHC, SDXC e SDUC.
Le schede di memoria SD possono venire usate con dispositivi host SD, SDHC, SDXC e SDUC.
Schede e dispositivi host
I dispositivi host SDUC possono usare schede di memoria SD, SDHC, SDXC e SDUC.
I dispositivi host SDXC possono usare schede di memoria SD, SDHC, e SDXC.
I dispositivi host SDHC possono usare schede di memoria SD e SDHC.
I dispositivi host SD possono usare solo schede di memoria SD.
Schede e dispositivi host
Le schede di memoria SDUC vanno usate solo con dispositivi host SDUC.
Le schede di memoria SDXC possono venire usate con dispositivi host SDXC e SDUC.
Le schede di memoria SDHC possono venire usate con dispositivi host SDHC, SDXC e SDUC.
Le schede di memoria SD possono venire usate con dispositivi host SD, SDHC, SDXC e SDUC.
Schede e dispositivi host
I dispositivi host SDUC possono usare schede di memoria SD, SDHC, SDXC e SDUC.
I dispositivi host SDXC possono usare schede di memoria SD, SDHC, e SDXC.
I dispositivi host SDHC possono usare schede di memoria SD e SDHC.
I dispositivi host SD possono usare solo schede di memoria SD.